인강들으면서 Cloudwatch를 실습했는데, 윈도우라 안 되는 부분이 있었다. 그런데 내가 구글링을 잘 못하는 건지 관련된 자세한 글이 없어서 까먹을까봐 포스팅한다.
1. EC2 인스턴스 생성
Test용으로 만들거니까 정말 단순한 EC2 인스턴스를 만들어보자

좌측 탭의 `인스턴스` > `인스턴스` 클릭

`인스턴스 시작` 클릭
참고로 지역은 서울로 설정함

이름 설정해주기
나머지는 다 default로 해주고 키페어도 설정해주고 인스턴스를 생성하자!
키페어 생성 방법
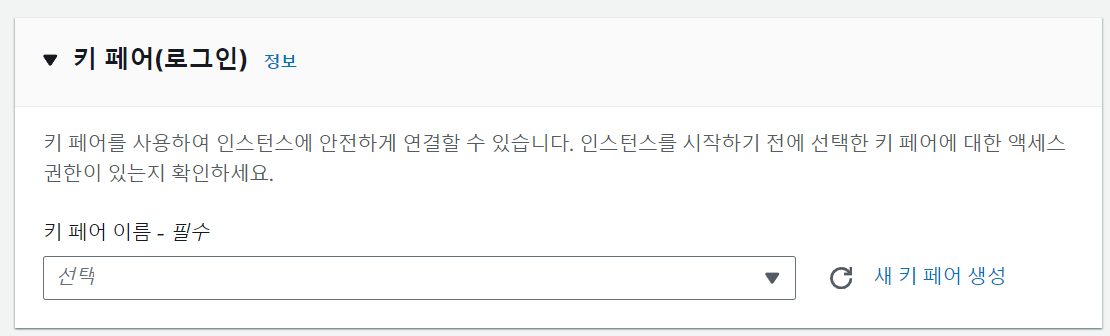
키페어가 없다면 하나 만들어주자. 있다면 기존 걸 선택해도 괜찮다.
나는 `새 키 페어 생성`을 눌러 키 페어를 생성하겠다.
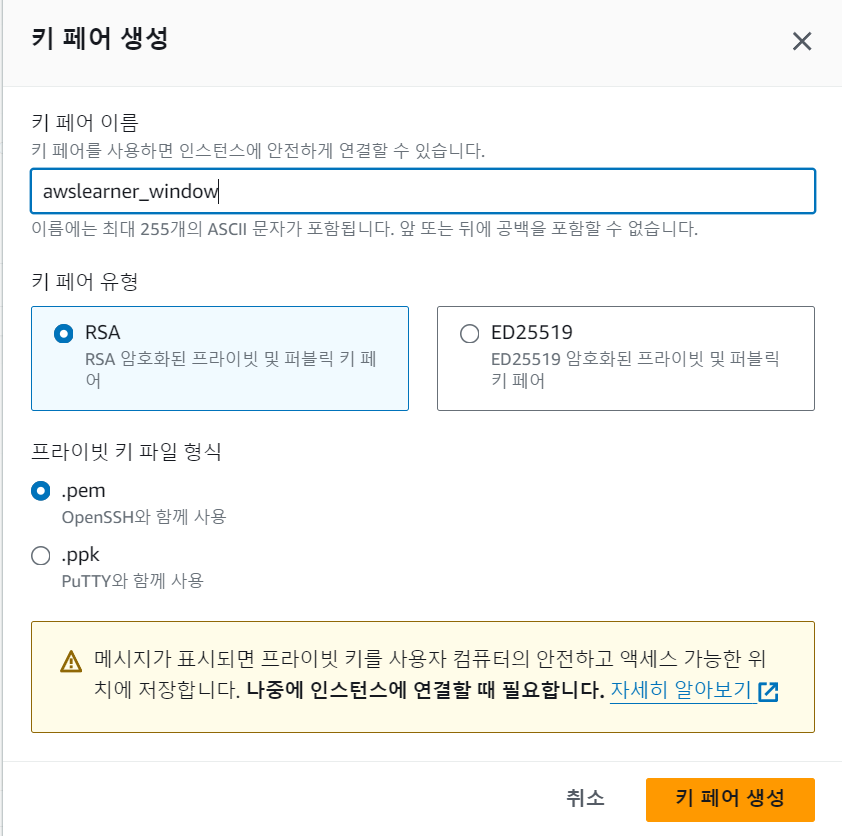
`키 페어 생성` 클릭

방금 인스턴스를 만들어서 텅텅 비었다.
이제 여기에 Local PC에 있는 파일을 전송해볼 것이다.

`연결` 클릭

후에 이 부분을 참고해서 cmd에 명령어를 집어넣을 것이다.
`예 :` 부분의 `ec2-user@~부터 끝`까지 복사해서 메모장에 적어두자.
2. EC2에 파일 올리기
참고) 이 방법은 window용이다.
1. PuTTY로 EC2 인스턴스 접속
2. EC2에 파일 올리기
https://docs.aws.amazon.com/ko_kr/AWSEC2/latest/UserGuide/putty.html
PuTTY를 사용하여 Windows에서 Linux 인스턴스에 연결 - Amazon Elastic Compute Cloud
프라이빗 키의 암호는 추가 보호 계층입니다. 프라이빗 키가 노출되더라도 암호 없이 사용할 수 없습니다. 암호문 사용의 단점은 인스턴스에 로그온하거나 인스턴스에 파일을 복사하기 위해 사
docs.aws.amazon.com
방법은 공식문서를 참고했다.

이 부분을 중심으로 보면 된다.
명령어를 가져오면 아래와 같다.
pscp -i C:\path\my-key-pair.ppk C:\path\Sample_file.txt instance-user-name@instance-public-dns-name:/home/instance-user-name/Sample_file.txt위 명령어를 잘 조합해서 window cmd를 켜서 집어넣으면 된다.
`pcsp - i "로컬 pc에 있는 ppk위치" "로컬 pc에서 ec2로 올릴 파일 위치" ec2-user@~(아까 메모장에 복붙한 것):파일이름`으로 구성하면 된다.
=> `pscp` `-i` `ppk위치` `파일위치` `ec2-user@~` `:` `파일이름`
=> `:` 주의
파일 위치는 다 잘 알겠지만

폴더에 들어가서 `우클 > 경로로 복사` 하면 된다.

명령어를 cmd에 입력하면
`Passphrase for key "imported-openssh-key":` 가 뜨는데 이건 pem -> ppk로 만들 때 넣은 그 비번을 넣으면 된다.
그러면 잘 작동이 된다.
참고로 cmd에서 pscp라는 명령어가 안 통하면 PuTTY의 pscp.exe가 뭔가 잘 안 된거다.
`pscp /?`를 쳐서 아래와 같은 이미지가 나오면 잘 되는 것이다.

3. PuTTY 이용해서 파일 확인
앞에서 EC2랑 연결한 PuTTY를 이용해서 EC2인스턴스에 내가 원하는 파일이 잘 올라갔는지 확인해보자
ls #디렉토리 안에 있는 파일 또는 디렉토리 이름을 보여줌
ls -ltrash # 용량 확인
음 잘 올라가 있다.
클라우드 워치도 보러가보자

검색을 해서 들어간 후

`인사이트` > `EC2 Resource Health` > `보고싶은 인스턴스(저기 파란 네모 박스)` > `대시보드 보기`

그래프가 가파르게 올라간 것을 보고 파일이 올라간 것을 확인할 수 있음.
그런데 이런 그래프는 EC2에서 확인도 가능하다.
`EC2에서 보기` 클릭
그럼 새 탭에서 열리는데

그래프 모양이 같다.
참고로 `세부 모니터링 관리`를 누르면

이와 같은 사진이 뜨는데 이걸 활성화하면 매트릭스를 좀 더 짧은 간격으로 수집할 수 있게 해준다.
그러나 돈을 추가로 지불해야한다는 단점이 있다.
후기
처음에 aws에 있는 명령어를 cmd에서 하라는 건지 pscp.exe에서 하라는 건지 putty에서 하라는 건지 헷갈려서 고생을 했다. 해보고 나면 별거 아닌 것 같은데 왤케 어려운지ㅠ
'💻개발 > AWS' 카테고리의 다른 글
| AWS) 서버리스 & 매니지드 서비스 (0) | 2025.01.16 |
|---|---|
| AWS) VPC와 구성요소 (0) | 2025.01.09 |
| AWS) Root, IAM, S3, CloudFront (0) | 2025.01.07 |
| AWS) PuTTY이용해서 EC2 접속 (2) | 2024.03.21 |
| AWS) 일부 보안 그룹은 삭제할 수 없습니다. (0) | 2024.03.19 |
